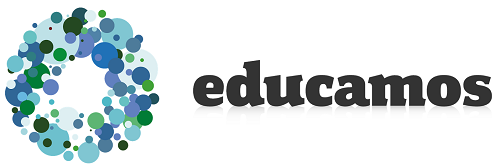
Ayuda y tutoriales sobre la plataforma educamos
Respuestas a preguntas frecuentes
Presentación (Desplegar)A continuación les ofrecemos una serie de manuales, tutoriales y vídeos que de una forma gráfica les ayudarán y facilitarán el acceso, manejo y control como usuario de la plataforma EDUCAMOS, herramienta que les proporciona información y seguimiento sobre el día a día de sus hijos en el Colegio.
A través de la plataforma los padres pueden consultar los resultados académicos, las observaciones de los profesores sobre el trabajo y actitud en clase, las faltas de asistencia y retraso, las circulares, visitas culturales, entrega de notas, noticias del colegio, solicitar entrevistas, etc. Además Educamos ofrece un servicio de mensajería interna mediante el cual pueden comunicarse con los profesores.

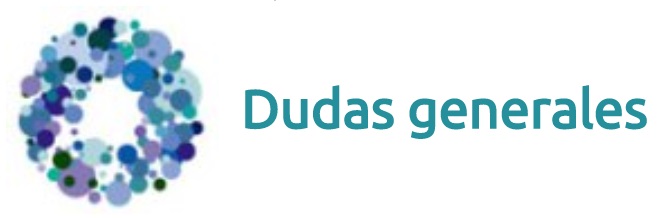
¿Qué es educamos? (Desplegar)
Educamos es una plataforma integral de gestión colegial y educativa que funciona a través de web y que pretende dar solución a todos los procesos organizativos y comunicativos que se dan en el día a día de un centro educativo.
Educamos nace en España como iniciativa del Grupo SM editorial y actualmente está presente en cinco países. Más de 960 colegios, 50.000 profesores y 860.000 alumnos de todas las Comunidades Autónomas ya son usuarios.
¿Quién debe tener una cuenta en educamos? (Desplegar)
Cada padre, madre o tutor legal deberá disponer de una cuenta personal e intransferible en la plataforma Educamos. Los padres o tutores dispondrán de cuenta con perfil Padre o Tutor, que otorga acceso a unas funcionalidades específicas, como la consulta de notas de todos los hijos, el seguimiento de recibos, mensajería interna con los profesores o la justificación de ausencias.
¿Cómo puedo saber mi usuario y contraseña? (Desplegar)
Cada padre, madre o tutor legal recibirá en su correo personal una notificación de la plataforma educamos con su usuario y clave de acceso. El correo se envía desde la cuenta «noresponder@maileducamos.com«.
Las familias que no hayan informado al Colegio de su dirección de correo electrónico han de acudir para comunicarlo a la Secretaría del centro en el horario habitual, donde tomarán nota de este dato. De este modo se les podrán enviar a ese correo electrónico las claves que les permitirán comenzar a utilizar la plataforma EDUCAMOS.
Si no localiza el correo busque en su carpeta de “spam” dado que a veces el correo de la plataforma podría ser considerado como “spam”.
IMPORTANTE: si no ha recibido sus claves o si sus claves han caducado (las nuevas claves enviadas tienen fecha de caducidad, si no se entra en la plataforma antes de la fecha indicada en el correo, las claves quedarán inhabilitadas) puede pedir otras al colegio a través del mail de secretaría: secretaria@marianistasalboraya.es
¿Qué navegador debo usar para entrar en la plataforma? (Desplegar)
Educamos funciona bien con las últimas versiones de todos los navegadores pero está optimizado para todos los navegadores modernos como Chrome, Firefox, Safari o la última versión de Internet Explorer. Recomendamos usar uno de estos 4 navegadores, que se pueden descargar de forma gratuita en la web, para no tener ningún problema.
Muchos de los fallos más comunes son debidos a un uso de un navegador no adecuado.
¿Primer acceso a la plataforma Educamos? (Desplegar)
Para acceder a la plataforma Educamos por primera vez es necesario hacerlo desde la web, escribiendo en la barra de direcciones del navegador la siguiente URL:
https://santamaria-marianistas-alboraya.educamos.com/
Después de haber escrito las claves iniciales proporcionadas por el colegio, la plataforma le obligará a crear una contraseña nueva y a definir su pregunta y respuesta de seguridad.
Es muy importante escribir en un lugar seguro el usuario y la nueva contraseña, así como la pregunta y respuesta de seguridad. La mayoría de las incidencias en el uso de la plataforma son debidas al olvido de estos datos.
VIDEO-TUTORIAL
¿Cómo entro a Educamos / Qué dirección URL debo poner? (Desplegar)
Educamos del Colegio Santa María – Marianistas, se encuentra en la dirección web:
https://santamaria-marianistas-alboraya.educamos.com/
También puede acceder desde el acceso directo «Plataforma» en el menú principal o en la imagen con la leyenda «Acceso a la plataforma» que encontrará en la web del Colegio.
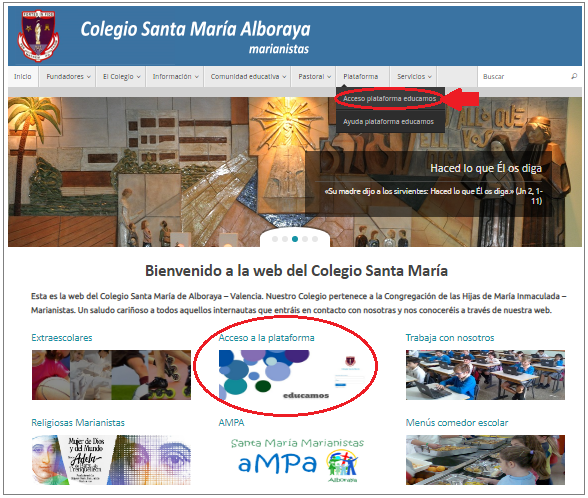
He olvidado mis claves / Cómo regenerar mis claves de acceso (Desplegar)
En la página de acceso a la plataforma, hay un enlace llamado “He olvidado mis claves de acceso”, esto permitirá regenerar una nueva contraseña provisional que llegará al correo personal.
Es necesario escribir el nombre de usuario. Se recibirá un correo de la plataforma con nuevas claves.
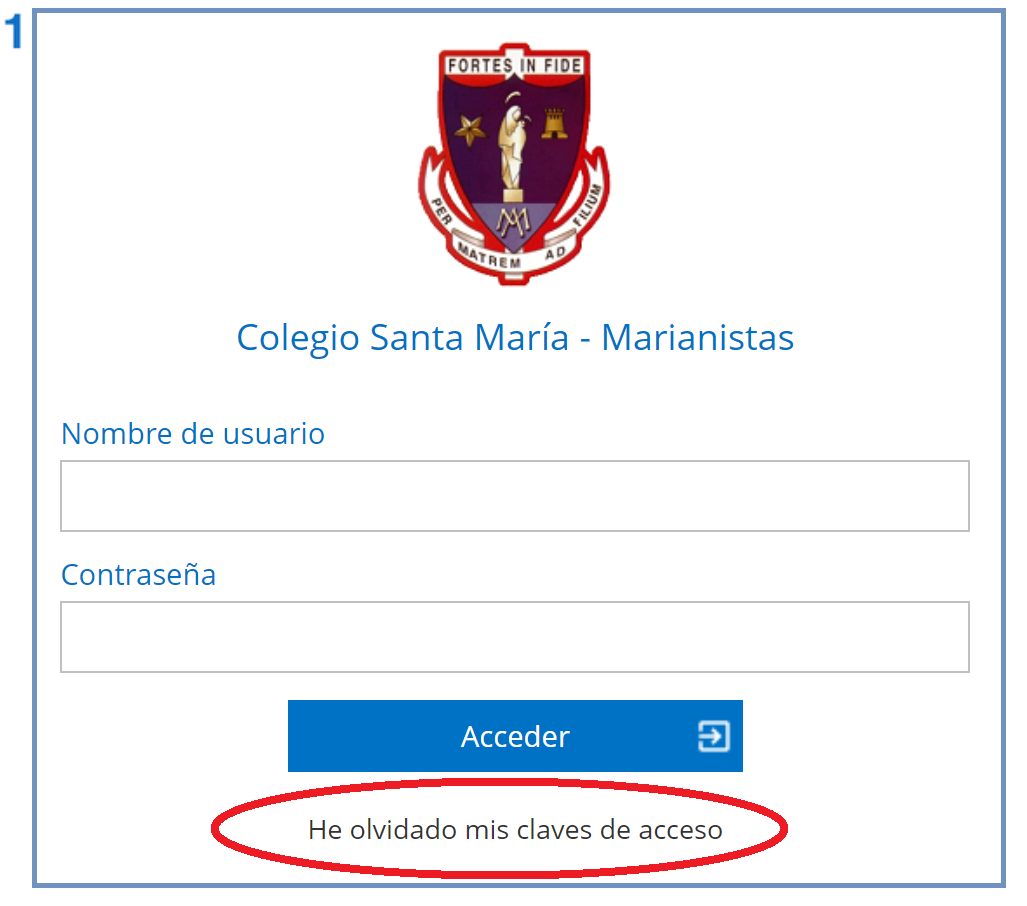
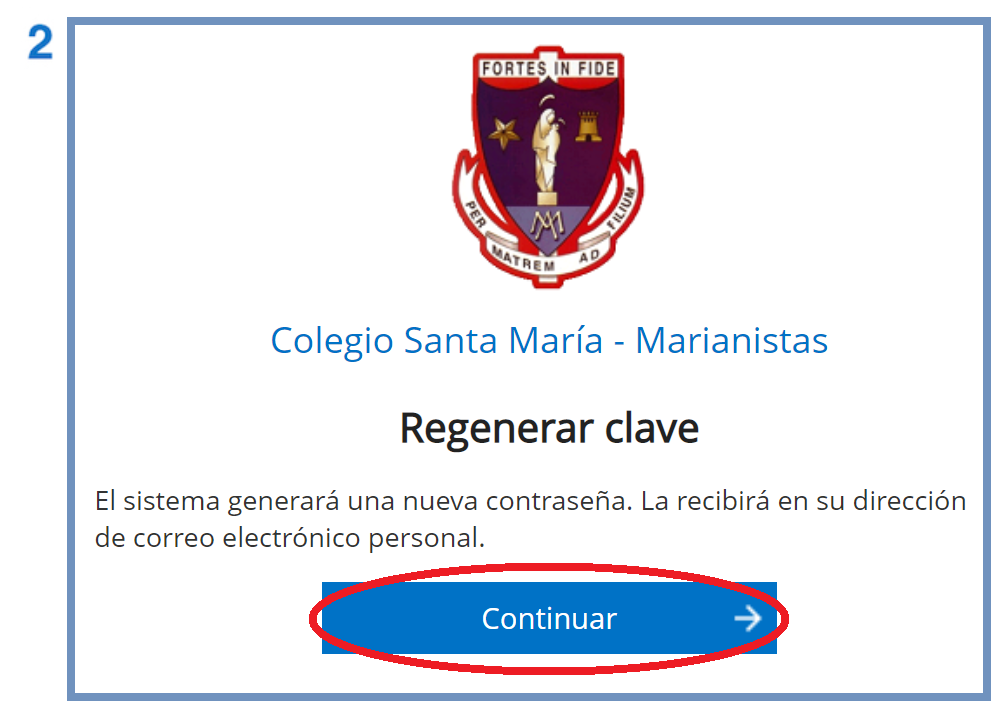
No consigo entrar en la plataforma con mis claves (Desplegar)
Si no consigue entran en la plataforma con sus claves intente las siguientes soluciones:
- Cierre su navegador y vuélvalo a abrir para entrar en la web de Educamos.
- Verifique que no está entrando desde un navegador obsoleto (mire el apartado de «¿Qué navegador debo usar para entrar en la plataforma?).
- Si está entrando con sus claves iniciales generadas por la plataforma, verifique que no hayan caducado (si es el caso, pida otras a través del correo de secretaría: secretaria@marianistasalboraya.es
Verifique que sus claves sean correctas (cuando se cambia la contraseña o el nombre de usuario se debe escribir en un lugar seguro): para recuperar su contraseña mire el apartado «he olvidado mis claves».
¿Qué debo hacer si se ha bloqueado mi cuenta? (Desplegar)
Si su cuenta se ha bloqueado puede ser por 3 motivos:
- Ha regenerado las claves y no ha iniciado sesión en un plazo de 3 días.
- No tenía definida una pregunta y respuesta de seguridad.
- No tenía indicado ningún email personal en su cuenta.
- Puede probar a regenerar las claves de acceso. Se explica en una de las preguntas anteriores.
Una vez consiga iniciar sesión asegúrese de definir su pregunta y respuesta de seguridad para que en caso de que se le bloquee la cuenta pueda recuperarla sin tener que recurrir a pedir soporte al colegio.
Si no consigue desbloquear su cuenta, contacte con secretaría del colegio a través del correo: secretaria@marianistasalboraya.es
¿Cáda cuanto tiempo debo cambiar mi contraseña? (Desplegar)
Educamos incorpora una medida de seguridad que afecta a la caducidad de las claves de los usuarios. Para reforzar la seguridad de las claves, la plataforma obliga a renovar las contraseñas una vez al año.
Si pasado 1 año no ha modificado las claves de acceso la propia plataforma le obligará a cambiar la contraseña.
¿Qué medidas de seguridad tiene la autenticación y las contraseñas? (Desplegar)
Pregunta y respuesta de seguridad
Pretende evitar que, si el usuario ha olvidado su contraseña, tenga que pedirla al colegio. Respondiendo correctamente a la pregunta, el sistema le enviará a su cuenta de correo una nueva contraseña temporal. Para evitar inconvenientes, la respuesta no debe ser evidente.
Aviso de intento de usurpación de identidad
Si alguien introduce un nombre de usuario y una contraseña errónea, más de 5 veces, Educamos se lo notificará de forma automática al usuario por correo electrónico. De esta manera, el afectado podrá saber que alguien está intentando acceder a su cuenta.
Nuevo proceso de generación de contraseñas
Cada vez que un supervisor genere nuevas contraseñas a un usuario, estas serán diferentes. A partir de ahora no usarán caracteres complejos o letras que no aparecen en teclados ingleses. (P. ej.: ñ,/,$,%…).
Política de caducidad de las contraseñas
La caducidad de las contraseñas será de 1 año. Si en 1 año el usuario no cambia su contraseña, el sistema de notificará 15 días antes de la fecha de caducidad con un mensaje de aviso que debe ir cambiando la clave antes de que le caduque.
Robustez de la contraseña: longitud mínima de 8 caracteres
En todas las contraseñas se exige cumplir 4 condiciones: al menos una mayúscula, al menos una minúscula, al menos un número y al menos 8 caracteres. Además no se permitirá a los usuarios la reutilización de ninguna de sus 3 últimas contraseñas.
Uso de captcha
Es un procedimiento que evita ataques automáticos con el fin de acceder a la cuenta de un usuario. Cuando se introduce una contraseña errónea más de 3 veces, Educamos obliga a realizar una sencilla suma para volver a acceder.
Obligatoriedad de aceptación de las políticas de uso y privacidad
Se han actualizado estos documentos para adaptarlos a la nueva versión. Si un usuario no los acepta, verá restringido el acceso. Con esto garantizamos la salvaguarda de los derechos y deberes de usuarios y centro educativo.
Uso de doble autenticación
Se ha implementado una aplicación de Smartphone, denominada Latch, que permite a los usuarios supervisores y empleados bloquear su cuenta o saber, en tiempo real, cuándo alguien está accediendo.
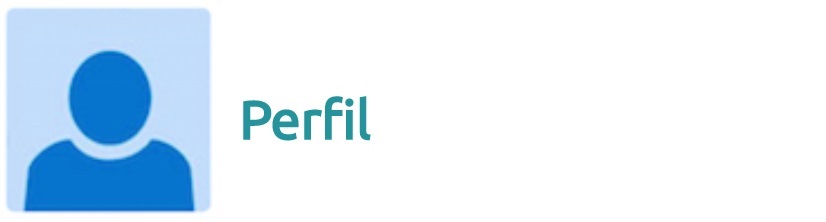
¿Cómo recibir notificaciones diarias por correo? (Desplegar)
En el panel de escritorio tiene que hacer clic en el botón Mis Datos en el menú de la izquierda (debajo de su foto) seleccionar Información personal.
A continuación se abrirá una página con tres pestañas: Datos personales, Datos familiares y Comunicación con el centro.
En la pestaña Comunicación con el centro se puede activar la recepción de notificaciones diarias por email.
El Colegio ha activado este servicio por defecto a todos los usuarios.
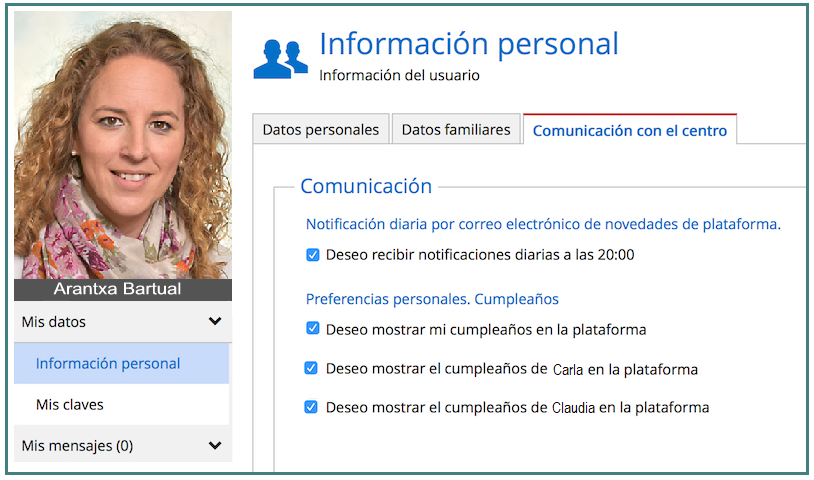
¿Editar mi perfil / Información personal? (Desplegar)
Para editar su perfil, una vez has iniciado sesión, en el panel de escritorio tiene que hacer clic en el botón Mis Datos en el menú de la izquierda (debajo de su foto) y seleccionar Información personal.
A continuación se abrirá una página con tres pestañas: Datos personales, Datos familiares y Comunicación con el centro.
En la pestaña Datos personales se pueden ver y editar los datos personales, así como los datos de contacto, dirección, teléfono, etc.
Es muy importante indicar el correo si aún no lo ha hecho.
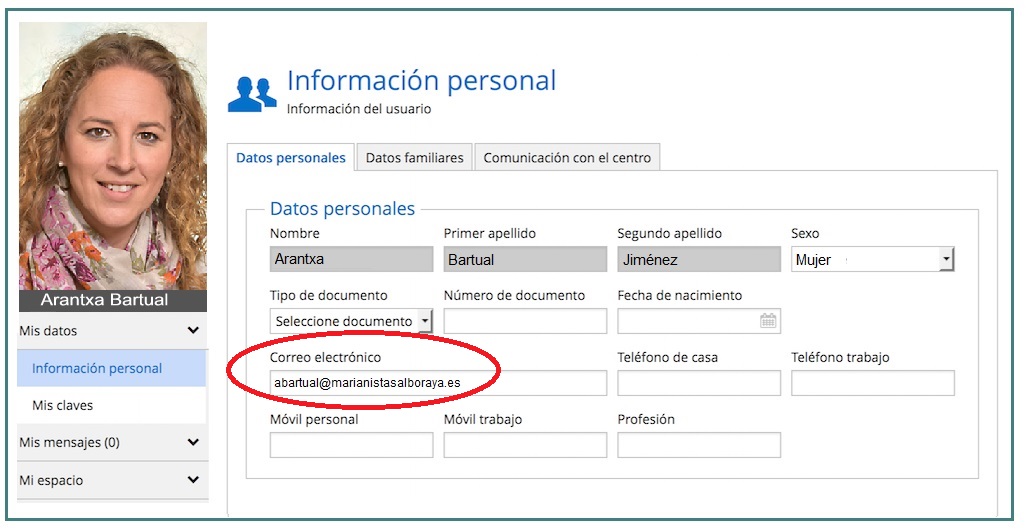
¿Cómo compruebo el perfil que tengo? (Desplegar)
Para comprobar el perfil que tiene basta con hacer clic en su nombre, localizado en la esquina superior derecha, una vez ha iniciado sesión.
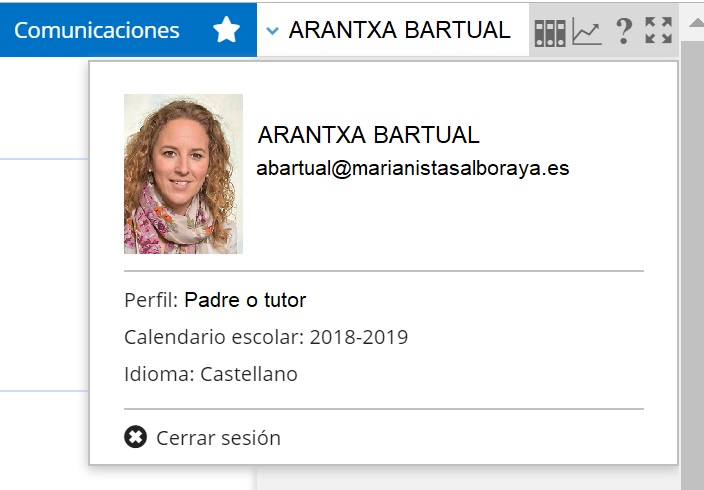
Ahí puede comprobar el perfil asignado.
- Si es padre, madre o tutor, debería tener perfil: Padre o tutor.
- Si no coincide con lo que debería tener, está accediendo a una cuenta que no es la suya, póngase en contacto con secretaría a través del email: secretaria@marianistasalboraya.es
¿Cómo puedo cambiar mis claves? (Desplegar)
Para que los padres pudieran tener un mayor control de su perfil, el Colegio ha decidido habilitar la posibilidad de cambiar el nombre de usuario, la contraseña así como la pregunta y respuesta de seguridad.
IMPORTANTE: después de cualquier cambio apunte en un lugar seguro sus nuevas claves.
En el panel de escritorio tiene que hacer clic en el botón Mis Datos en el menú de la izquierda y seleccionar Mis Claves.
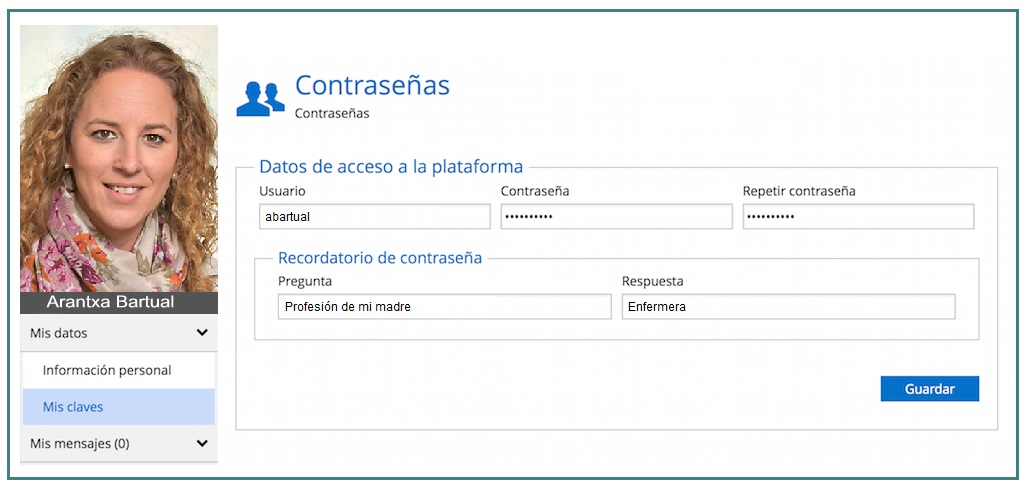

![]() Manual Configuración Correo Educamos en dispositivos móviles
Manual Configuración Correo Educamos en dispositivos móviles
¿Cómo configurar el correo de educamos en un pc, tablet o móvil? (Desplegar)
Educamos incorpora una cuenta de correo Outlook por cada usuario y funciona soportado por Microsoft.
Este correo puede ser configurado en cualquier ordenador o dispositivos móviles como cualquier otro correo a través del servicio Exchange.
Estos son los datos para la configuración:
- Tipo de Cuenta: Exchange
- Usuario: usuario_inicial_de_educamos@santamariamariaalborayao365.educamos.com
- Contraseña: clave de educamos
- Dirección del Servidor (si lo requiere): outlook.office365.com
ATENCiÓN: el correo de educamos está registrado con el primer usuario con el cual se ha activado la plataforma, aunque se haya cambiado el usuario de acceso, el usuario del correo sigue siendo el mismo que proporcionó la plataforma inicialmente.
Ejemplo: si mi usuario inicial era «14FR76H» y ahora lo he cambiado por «afernandez», mi correo asociado a educamos sigue siendo «14FR76H@santamariamariaalborayao365.educamos.com».
¿Cómo enviar un mensaje a los profesores? (Desplegar)
Para enviar un mensaje, hacer clic en la opción Mis mensajes > Nuevo correo del menú lateral izquierdo bajo la foto de perfil.
- Seleccionar el destinatario usando los filtros adecuados en las opciones Para, Cc o Cco.
- Escribir el Asunto y el Mensaje a enviar.
- Adjuntar algún archivo si se desea.
- Hacer clic en el botón Enviar.
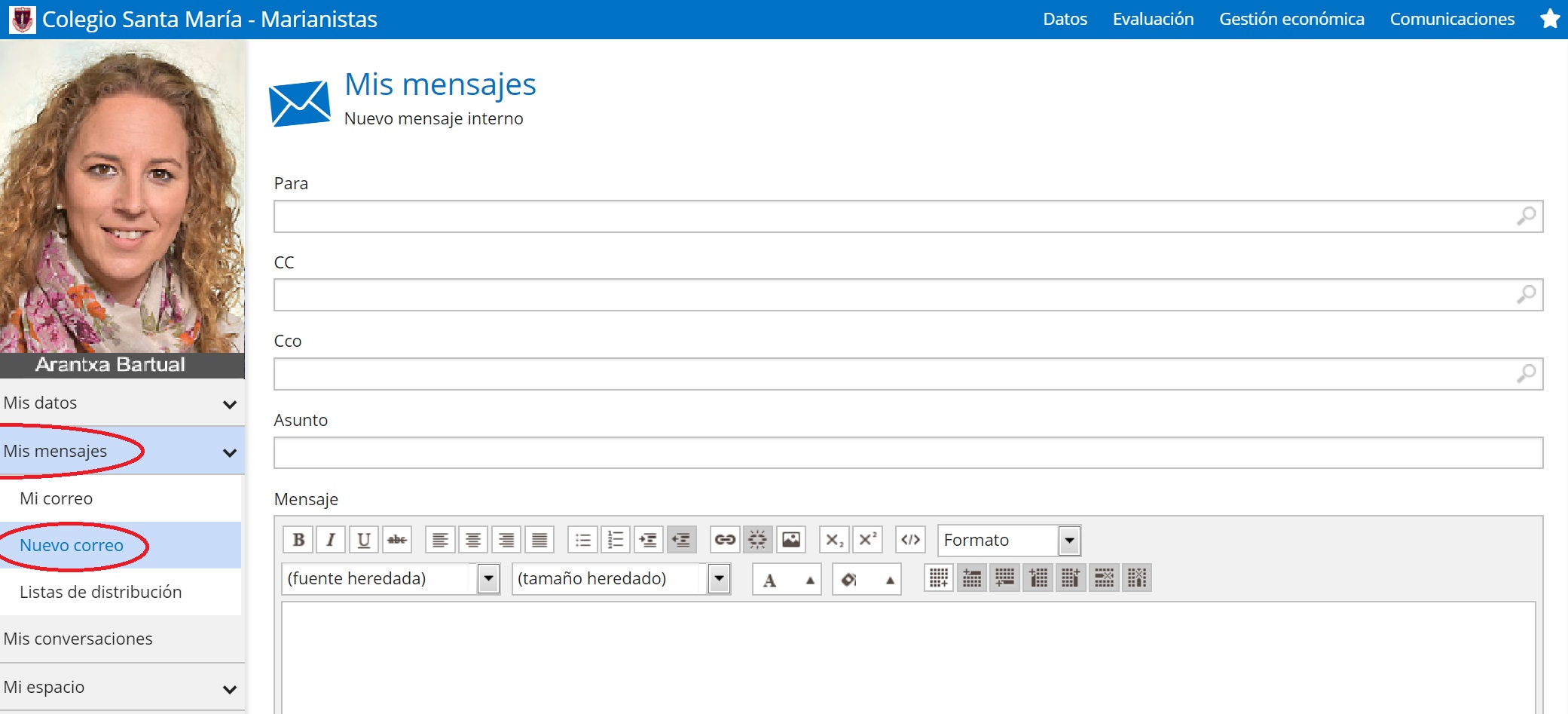
IMPORTANTE: no se pueden enviar mensajes desde la Aplicación del móvil.
Para mandar mensajes desde el móvil hay dos opciones posibles:
- Entrar desde la web a través del navegador del móvil.
- Configurar la cuenta de correo asociada a educamos directamente en el móvil. (se explica en otra pregunta)
¿Leer un mensaje recibido? (Desplegar)
El nuevo educamos incorpora una cuenta de correo Outlook por cada usuario y funciona soportado por Microsoft. Para leer un mensaje, hacer clic en la opción Mis mensajes > Mi correo del menú lateral izquierdo bajo la foto de perfil.
Se abrirá una nueva ventana que dará acceso a la cuenta Outlook personal del usuario. (La primera vez que se accede hay que configurar el idioma Español, alfabetización internacional; y la zona horaria +1 Bruselas Copenhage Madrid París)
Se visualizarán los mensajes recibidos. Al hacer clic sobre el mensaje se abrirá en la parte derecha de forma completa.

Avisos para los padres (Desplegar)
El Colegio utiliza el apartado de Avisos para sus comunicaciones más importantes del día a día.
Para que los padres estén bien informados de las actividades, eventos y cuestiones relevantes de la vida del Colegio, deben consultar este apartado.
En la web de la plataforma educamos dicha información se muestra en la parte principal debajo de la foto del hijo/a al cual hacen referencias los AVISOS.
En la aplicación del móvil se muestran pinchando en el icono de Avisos.
IMPORTANTE: en la aplicación del móvil el icono de Avisos no muestra el numero de avisos nuevos, hay que entrar pinchando en el icono para ver todos los Avisos actuales. Aquellos Avisos que no se han leído estarán en letra negrita.
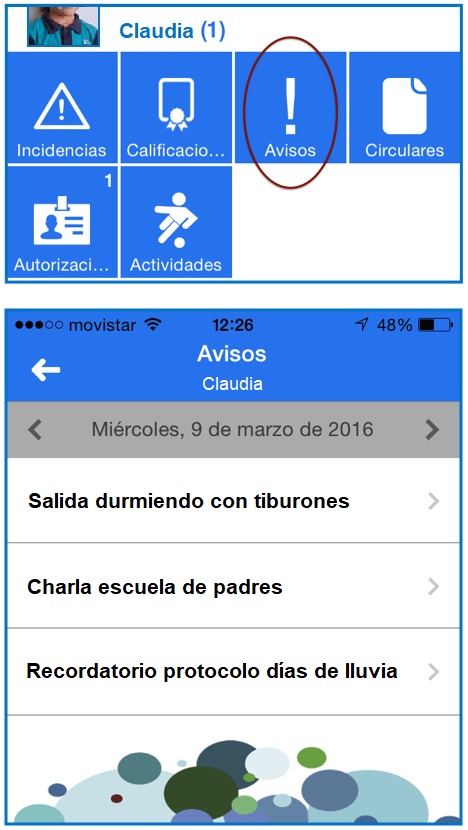

¿Cómo justificar una Ausencia/Incidencia? (Desplegar)
Para acceder a Justificar incidencias tenemos que encontrar en el Espacio del Alumno el casillero Justificar y hacer clic en Más info.
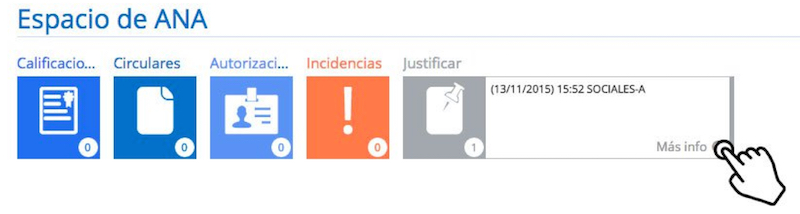
Nos encontraremos con 2 opciones diferenciadas en pestañas:
a. Incidencias ya producidas
b. Justificación de ausencias por fechas
Aquí veremos cómo justificar incidencias ya producidas (Pestaña A)
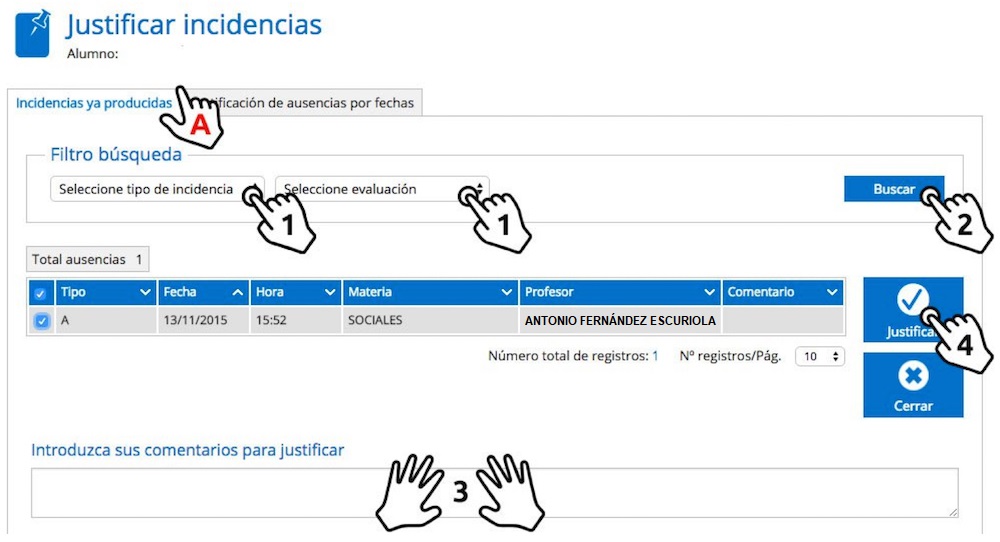
- Utiliza los filtros para encontrar las incidencias pendientes de justificación.
- Puedes buscar por tipo de incidencia o por evaluación.
- Asegúrate de hacer clic sobre Buscar.
- Selecciona la incidencia e introduce tus comentarios para justificar en el cuadro de texto.
- Por último haz clic en Justificar para finalizar el proceso.
VÍDEO TUTORIAL:
¿Cómo avisar de una ausencia que se producirá en el futuro? (Desplegar)
Para acceder a Justificar incidencias tenemos que encontrar en el Espacio del Alumno el casillero Justificar y hacer clic en Más info.
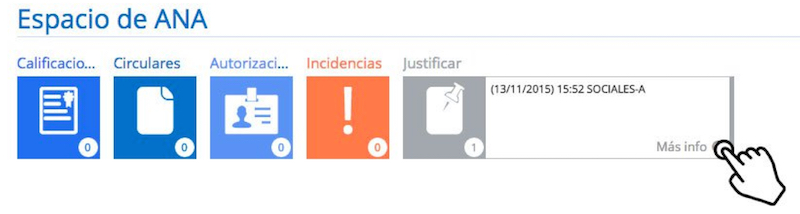
Nos encontraremos con 2 opciones diferenciadas en pestañas:
a. Incidencias ya producidas
b. Justificación de ausencias por fechas
Aquí veremos como justificar una ausencias por fechas (Pestaña B)
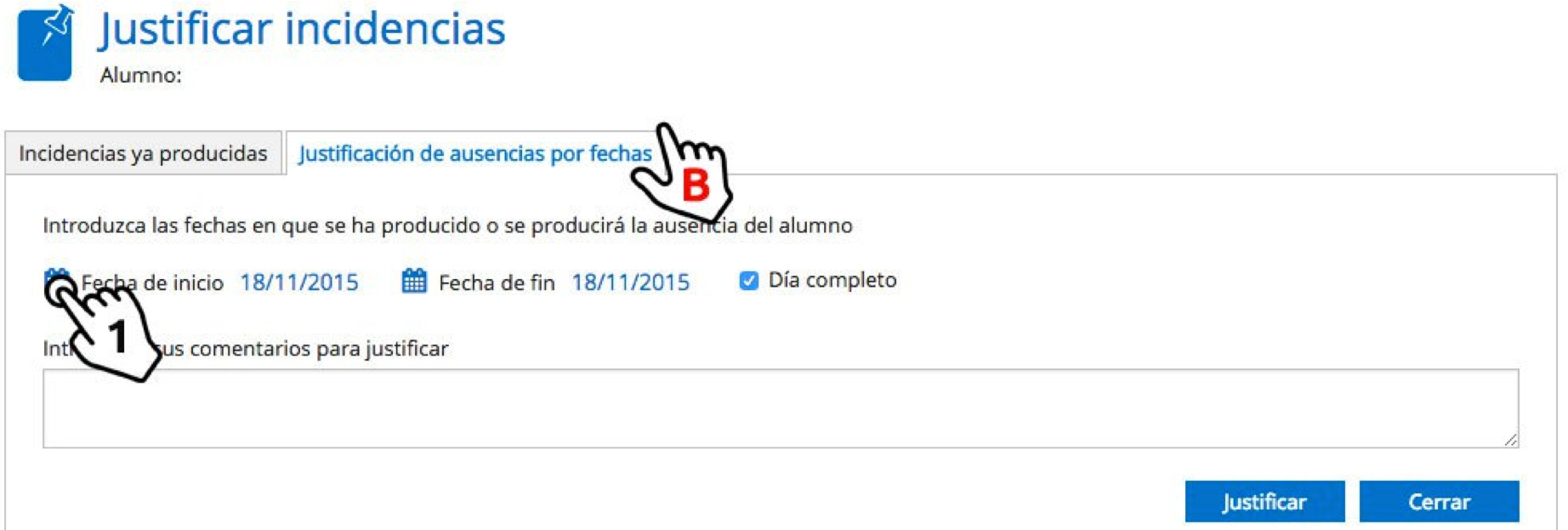
Para justificar una incidencia que se va a producir en el futuro, como por ejemplo, una cita médica próxima o una ausencia conocida a priori:
- Introduce la fecha de inicio haciendo clic sobre el icono del calendario. Se desplegará un calendario donde deberás seleccionar el día de comienzo de la incidencia que se producirá.
- Repite el mismo proceso pero con la fecha de fin. En caso de que la incidencia ocurra sólo durante 1 día, la fecha de inicio y la fecha de fin serán la misma.
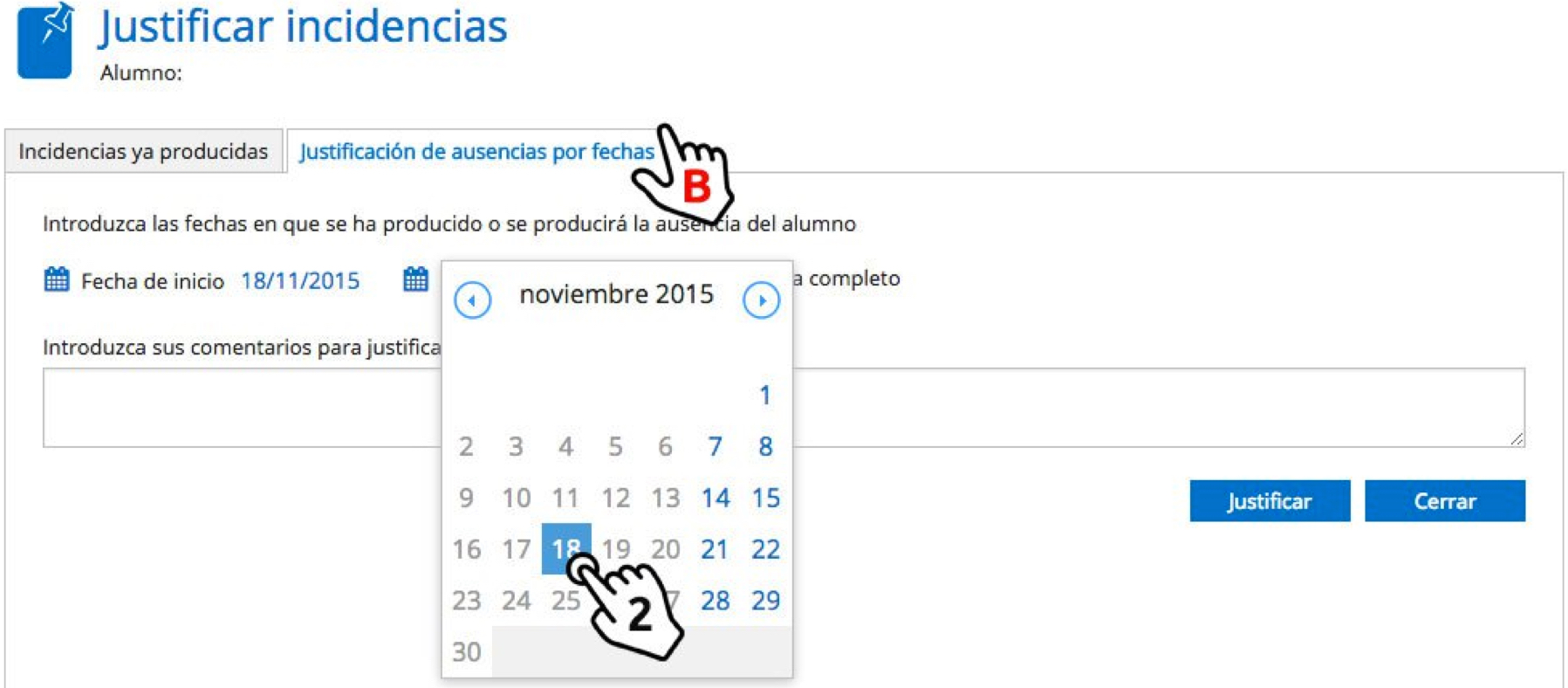
- A continuación indica: si es de día completo o es por unas horas marcando o desmarcando el tic de Día completo.
- Si es por unas horas, deberás seleccionar la hora o clase de inicio en la que el alumno deberá salir del centro (o no acudirá) y la hora o clase de fin en la que el alumno volverá al centro.
- Repite el mismo proceso pero con la fecha de fin. En caso de que la incidencia ocurra sólo durante 1 día, la fecha de inicio y la fecha de fin serán la misma.
- Por último en el cuadro de texto puedes introducir tus comentarios o nota para el profesor, para la justificación. Y hacer clic en Justifica.
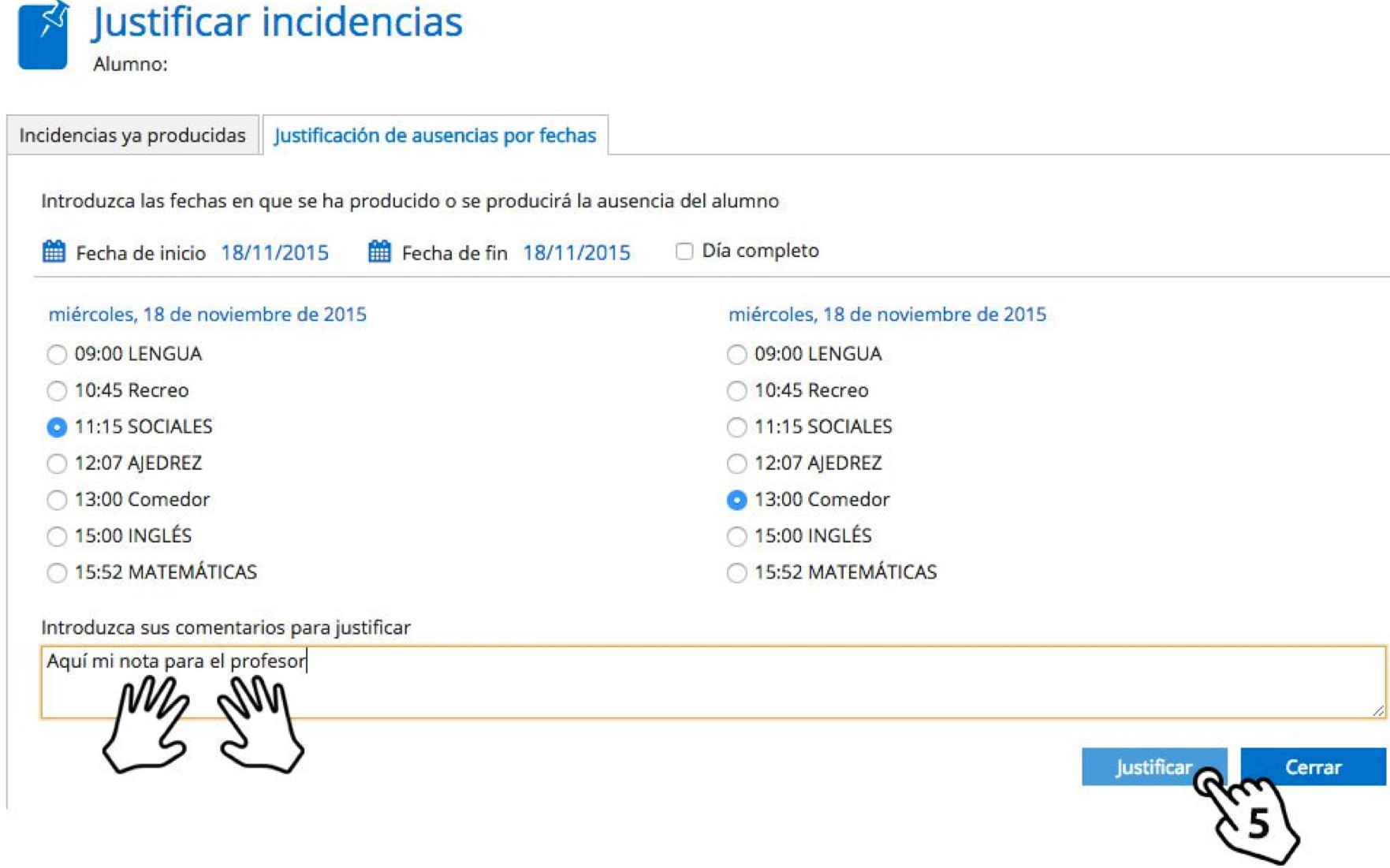

¿Cómo ver las notas de las distintas evaluaciones? (Desplegar)
Hacer click sobre el icono “Calificaciones”. Se nos mostrará la lista de asignaturas que cursa así como las notas de los exámenes: las notas de la evaluación se publicarán en una fecha determinada después de las juntas de evaluación.
¿Cómo obtener el boletín de notas de las distintas evaluaciones? (Desplegar)
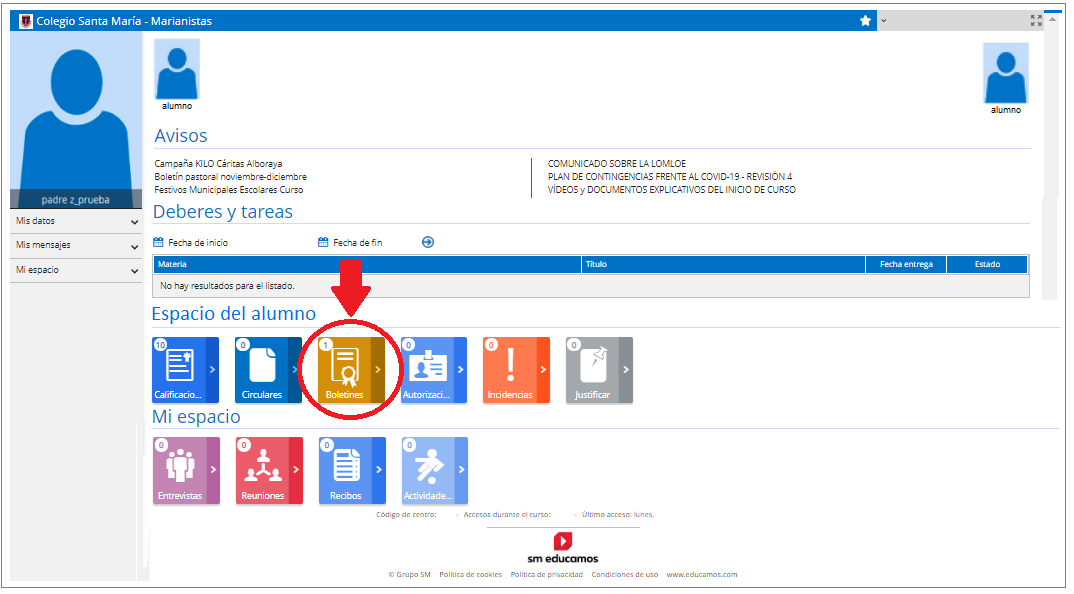
Hacer click sobre el icono “Boletines”. Se nos mostrará la lista de los boletines disponibles para descargar o imprimir. Los boletines de notas de la evaluación se publicarán en una fecha determinada después de las juntas de evaluación.
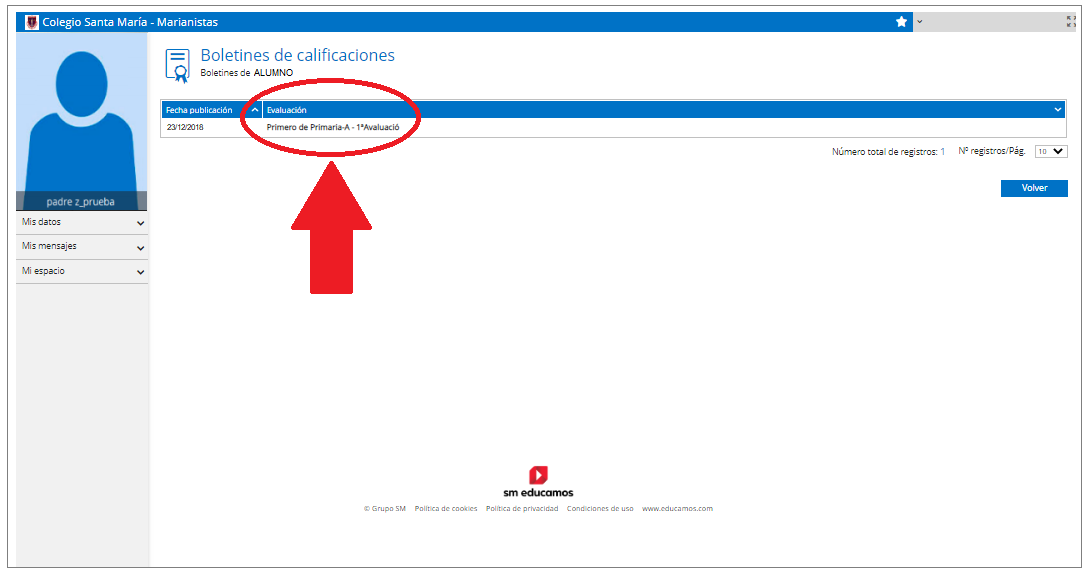
Al hacer click sobre un boletín, se abrirá una nueva pestaña mostrando el boletín seleccionado, permitiendo descargarlo o imprimirlo.
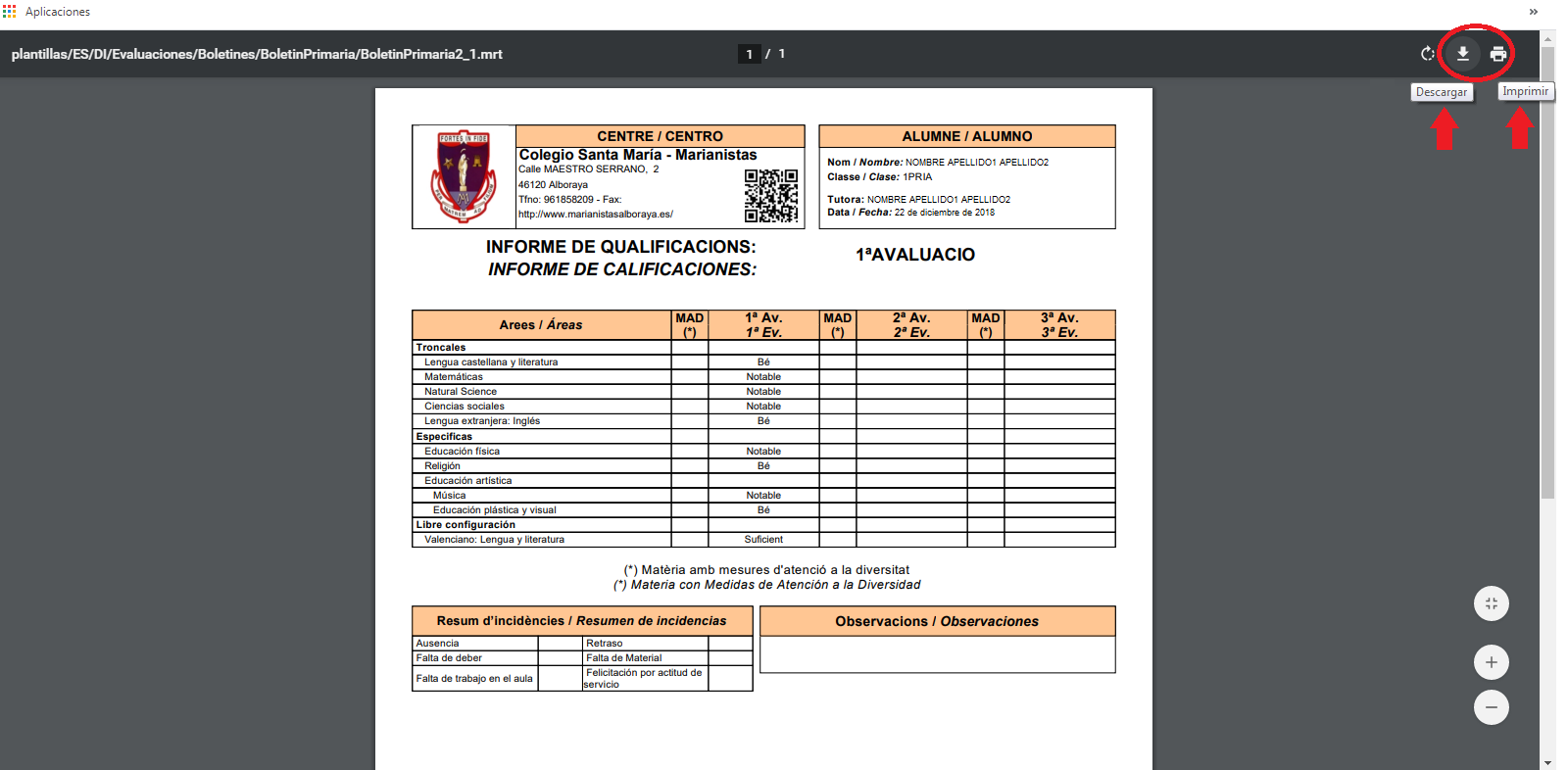
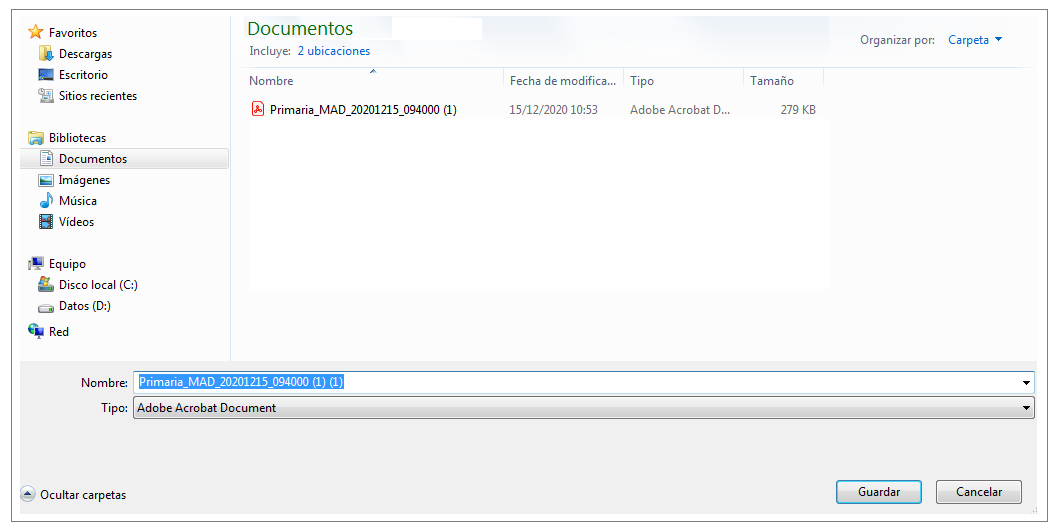

¿Cómo ver los recibos? (Desplegar)
Para consultar los recibos debemos dirigirnos a la sección Mi Espacio dentro de la página principal. En Recibos veremos un resumen de los últimos recibos que se han pasado y un botón nuevo Más info que nos permitirá acceder a este apartado.
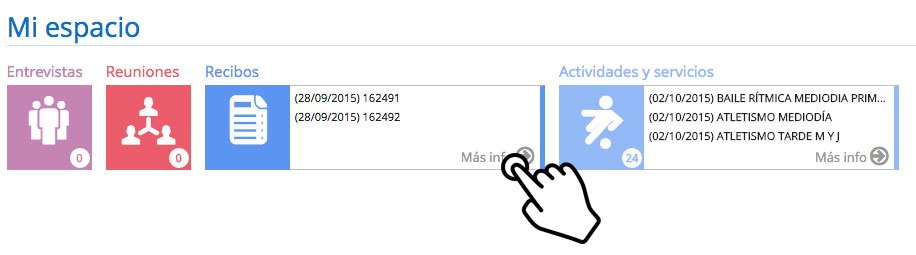
Lo primero que debemos hacer es Seleccionar un hijo en los criterios de búsqueda o Todos los recibos en caso de que deseemos ver todos juntos.
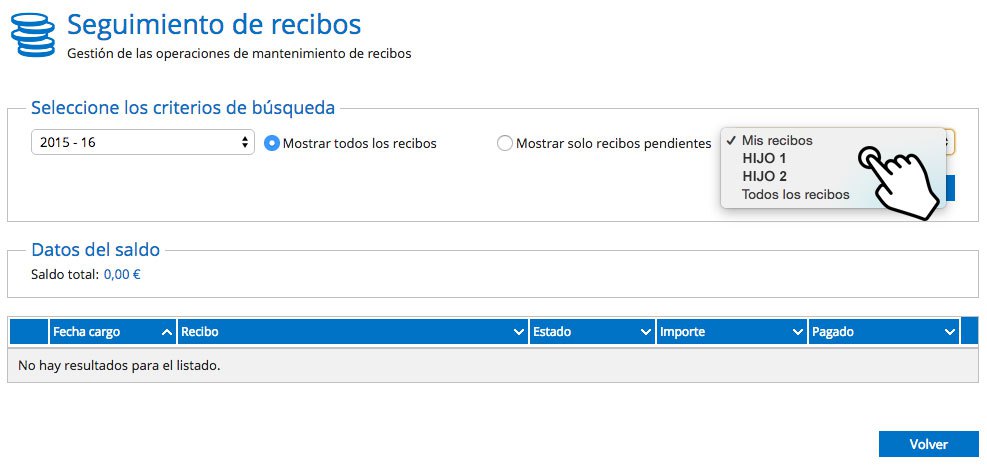
Cuando tengamos los criterios de búsqueda claros, haremos clic en Buscar para visualizar todos los recibos.
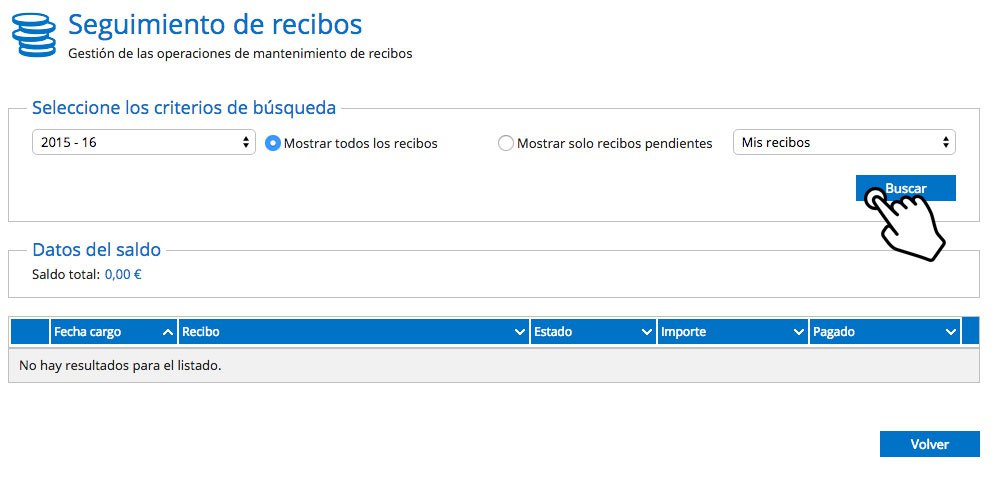
Se desplegarán a continuación todos los recibos que hayamos buscado con la información desglosada de cada uno.
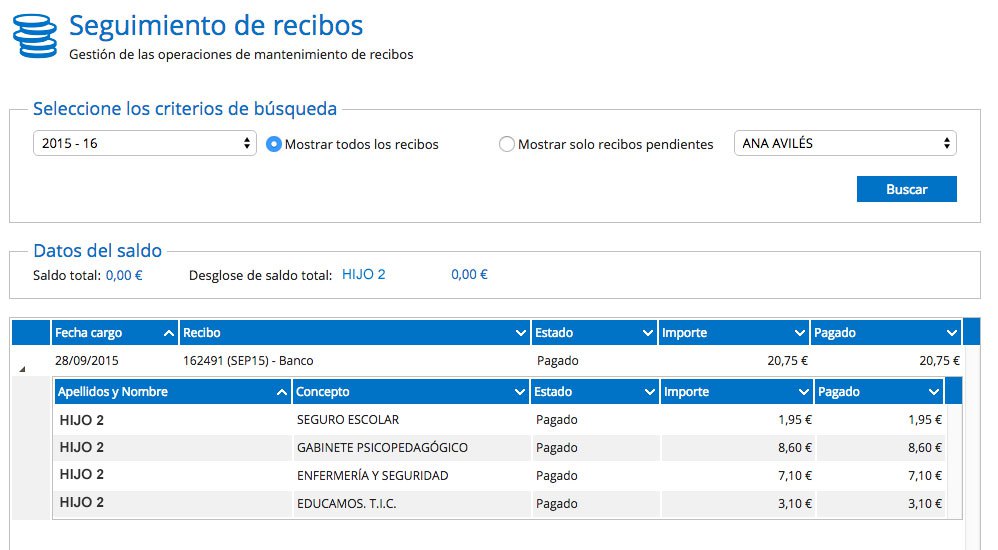

Educamos pone a disposición de las familias una App para smartphones desde la que se puede acceder y gestionar muchas de las opciones de Educamos.
![]() Manual Aplicación Móvil de familias
Manual Aplicación Móvil de familias
¿Dónde puedo obtener la APP EDUCAMOS - FAMILIAS? (Desplegar)
Depende del móvil que tengas. Recuerda que se trata de la App para Familias, de entre las distintas Apps de Educamos que hay.
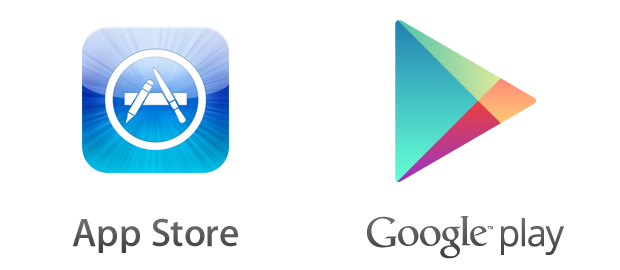
Si es iPhone, desde la App Store
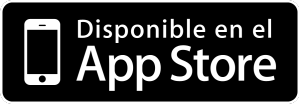
Si es Android, desde Google Play Store
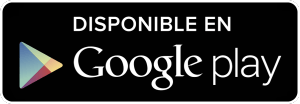
Me pide una URL / ¿Qué URL debo poner? (Desplegar)
La URL que exige la app es la URL de acceso al Educamos del colegio. En nuestro caso esa URL es:
¿Puedo usar la APP en mi tablet? (Desplegar)
No existe App para Familias para dispositivos de tipo tablet. La App de Educamos para tablet está orientada a los Docentes y no le servirá de nada.
La App para Familias por el momento sólo está disponible para Smartphones, aunque es posible que si le deje instalarla la vea con el tamaño de una pantalla pequeña tipo smartphone.
¿No encuentra la solución que busca? / Soporte del Colegio
Si no ha encontrado la solución que buscaba en ninguna de las FAQ anteriores puede escribirnos al correo electrónico secretaria@marianistasalboraya.es y le daremos soporte sobre Educamos.
El colegio pone a disposición de las familias este servicio en el que se pretende atender y resolver las incidencias o consultas que puedan referirse al uso de Educamos. No responde, por tanto, por la propia aplicación Educamos sino por el colegio y está gestionado por el departamento TIC del mismo.
Ayúdenos también a mejorar esta sección con sugerencias de mejora y correcciones.
Muchas gracias por su colaboración.





